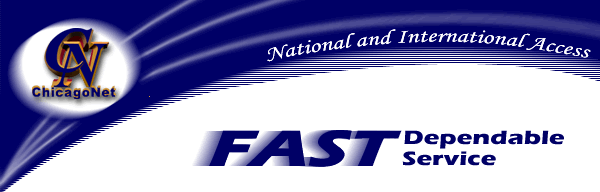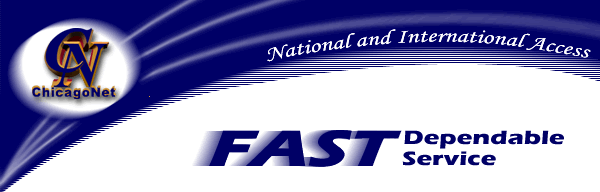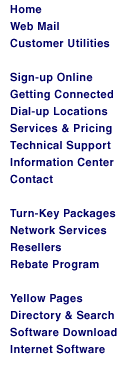|
Note: This page is for Personal Sites which were established
before June15, 1999. They Do Not support Front Page Extentions or Long file names. If you
would like your site converted please call us at 708-656-6900 or send an email with your
request to webmaster@chicagonet.net
TABLE OF CONTENTS
- Getting Started
- Overview
- How to learn HTML
- How to create your home page
- How to place your home page--Windows
- How to place your home page--Macintosh
- How to test your home page
Before getting into the details, please be aware of the following regarding this
service:
- We will tell you in this document where and how to upload your web pages, but we
will not be able to help you with the content. The creation of hypertext is NOT
SUPPORTED by ChicagoNet in any way. All web pages are written in a language called HTML,
which is very powerful, but is neither intuitive nor simple. Understand that we would like
to support this, but for us to help out with HTML creation would be equivalent to us
trying to support a complex programming language (like "C++") for all the users
trying to write custom programs.
Overview
- Use an Html editor to create your home page (web pages).
- Use an image editing or drawing program to create images (graphics)
- Test your Home Page (s) offline, locally with a browser such as Netscape or Internet
Explorer.
- Upload you Home Page (s) and graphics via FTP to ChicagoNet's web servers using your
special password.
- Your Home Page is now live. You may view it with your preferred browser.
The first step in learning HTML is to get the beginner's guides. These are available on
the WWW itself. You might want to "bookmark" one or more of these links.
A Beginner's
Guide to HTML
An HTML Tutorial
Writing HTML
A Quick
Reference to HTML
The next step is to get yourself an HTML editor. These are available in Mac and Windows
versions. Again, the easiest way to get these editors or to learn where to find them is
using your web browser.
HTML
Editors for Windows
HTML
Editors for Macintosh
HTML Authoring Tools
These editors usually come with a decent amount of documentation about how to use them
for basic hypertext.
With an HTML guide and an editor in hand, you're probably ready to create a trial home
page. We recommend that you try creating a hypertext file called "index.htm"
(just "index.htm" for Windows users). Your initial Web Page, (aka, Start Page,
Home Page) must be named : index.htm.
Once you have index.html written and saved, run your favorite Web Browser and select
File | Open Local File and choose the filename that you created. This will allow you to
preview the page you have created before you place it on our web servers.
Once you have composed your html pages and graphics, you will use an FTP (File Transfer
Protocol) program to upload your files to our server. If you are using Front Page
Components on your page, you must use Front Page Explorer to transfer pages to your site.
If you do not currently have any FTP utilities, may we recommend downloading:
NOTE: If you need help downloading and/or setting up the above utilities, please feel
free to contact ChicagoNet Technical Support either via telephone at 708-656-6900 or
e-mail at support@chicagonet.net.
WS FTP for Windows :
- Configure WS_FTP as shown here.
- Connect to ChicagoNet and run the WS_FTP program.
Upload your .htm and .gif files as follows:
Note: Your start page (home page) must be named: index.htm .
- Click on the desired file in the Local System text box.
- Click the arrow to the right of the Local System text box to transfer ( Upload ) the
file to the Remote System ( Web Server ).
- Upload all of your hypertext files (.htm) and graphics files (.gif) . You will see them
appear in the Remote System text box as you upload each file.
- Close the FTP program.
- View your Home page by typing: http://www.yourusername.chicagonet.net
into your preferred browser.
Once you have composed your htm pages and graphics,you will use Fetch to upload your
files to our server. The procedure for this is as follows:
Note: Your start page (home page) must be named: index.htm
Note: If you not have an FTP program, we recommend Fetch . (Macintosh)
- Connect to ChicagoNet and run the Fetch program.
- Open a new connection with the following parameters:
- Host: ftp.chicagonet.net
- User ID: [your user name]
- Password: [your web site password]
- Directory: [www]
- Click on "Open" to open the connection. After it is done connecting, you
should see some files and directories in the window. If you don't connect successfully,
then you have probably not entered your user name or your password (or both) correctly.
**NOTE** The first time you ftp to your homepage account, using Fetch, you will
need to create an html folder. After connecting with Fetch, you may select Directories |
Create New from the Fetch menu and specify the new file name as: html.
- Move into the html folder by double-clicking on it.
- Make sure the radio button on the bottom of the window is set on "Automatic"
and click on "Put File". Browse around your hard drive for your html files and
graphics files, then click on "Open" to upload them. Choose the "Raw
Data" format for the upload.
Open the following URL with your preferred web browser:
http://www.yourusername.chicagonet.net
Replace "yourusername" with your actual username.
It is in this stage of the process that you will have the most problems. Although we
will be unable to help you debug your hypertext, please be reminded that all it
takes is one small typo to make your whole web page fail . Please make sure that
you go over the instructions above one more time and that you have followed all of them to
the letter. Then re-check your html syntax. With patience, persistence, and lots of
manual-reading, we are certain that your presence on the WWW will be a success.
|