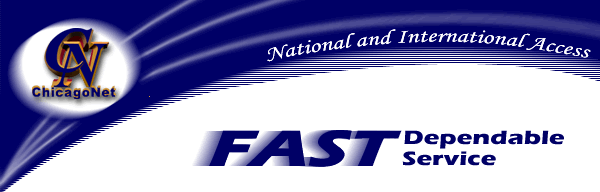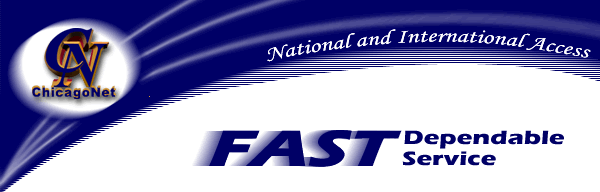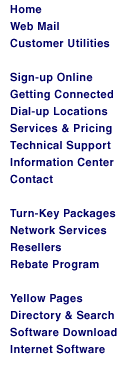TABLE OF CONTENTS
Note: Your start page (home page) must be
named: index.html
- Using FTP
- How to Use WS_FTP Software
- Using Microsoft Front Page
- Using CGI
- Accessing your Site Statistics: Site settings, Web statistics, Disk
usage, Backup and Restore
- How to get your Complete Web Site Access Log
- How to test your site
Using FTP
FTP (File Transfer Protocol)
Note: If you are using Front Page Extentions, Do Not use ftp to upload
web pages which contain Front Page Components. You must use the Front Page Explorer. See
below.
FTP is widely used across internet connections for transferring files. You can use FTP to
transfer you web pages that you have designed to your Web Site. Once the file has been
transferred from your computer to the Virtual Server, the file will be readable by anyone.
No delays! If you modify a file, just simply transfer the file to the Virtual Server and
it will replace the old version of that file. You may also use FTP to rename, delete, or
create files and directories on the server.
TIPS on using FTP
IMPORTANT
You do not need to set an initial directory for your connection, however, when you
connect, the FTP server will place you in the "/" (root) directory.
Do NOT upload your site content to this directory.
Your site content must be uploaded to the "/web" folder. You Must change the
directory to the "/web" directory.
Using WSFTP double click the "web" directory. Or, follow the instructions for
using WSFTP, below. (screen shots, below)
If you are using a command line ftp program, type: cd /web.
- When assigning the Host Name/Address, always use your domain name (e.g. www.yourdomainname.com).
- When sending text files (.txt, .htm, .html, etc.) make sure you use ASCI mode. This will
keep your pages readable if you try to download them later and modify them.
- When sending any other files besides text files (.zip, .gif, .jpg, etc.) make sure you
use BINARY mode.
- The type of FTP server you will connect to is UNIX, or you may use Auto Detect Mode.
- If you do not use your FTP connection for 15 minutes (i.e. the connection is IDLE), the
FTP server will disconnect. If this happens, just restart your FTP session.
Recommended FTP Software (Windows 3.1/95/98/NT)
ChicagoNet recommends using WS_FTP for your file transfers. You may download the
software by clicking below:
WS_FTP for windows 3.1/95/98/NT
How to Use WS_FTP Software
Once you have unzipped and installed WS_FTP, start the program. You will be prompted with
this screen. The first thing you must enter is a profile name. This is just a name for
your reference. WS_FTP allows you to save many different profiles. You then have to enter
the Host Name/Address. This will be your domain name. Next is the host type. You may leave
it on Automatic Detect, or you may go ahead and change it to Microsoft NT. Then enter your
main account userid and password. If you are unsure of these, you will need to contact
ChicagoNet. You may leave the account and comment sections blank. Checkmark the save
pwd check box.
Next, go to the startup tab and type "/web" as shown below.
When you are done with the setup, press OK. (Make sure you are connected to the
Internet) You should establish a FTP connection at that time. After connecting you may
click on the HELP button for assistance in using the WS_FTP interface.
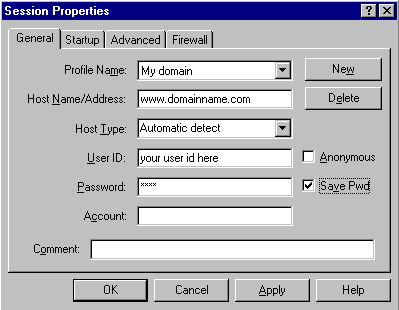
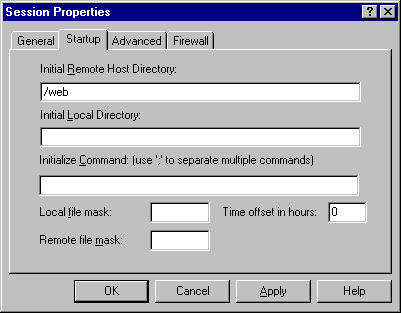
Microsoft Front Page
Microsoft Front Page
Microsoft Front Page is an exciting program that allows you to work
directly on your web site. No need to use FTP. In order to use this interface you will
need a copy of Microsoft Front Page on your computer. This software is not
provided by ChicagoNet.
Establishing a Front Page Connection
- Open Microsoft Front Page Explorer.
- Under the File menu, select open front page web.
- Click the More Webs button.
- In the box "Select a Web Server or Disk Location", type
your domain name or IP Address, (e.g. www.domain .com).
- Hit Enter
- Wait a moment while Front Page Explorer finds the <Root Web> on the
Virtual Server
- You will be prompted for a userid and password.
- Once you have established a connection, you will see your site files
appear in the front page explorer. Use File | Save to transfer files from your home or
office computer to your site.
For additional help using your Microsoft Front Page product, please
consult your Front Page manual for technical support information.
Virtual sites support the use of CGI scripts, such as those written in Perl, C, C++, or
other languages.
File types supported are .cgi and .pl . CGI scripts Must Use .pl or .cgi filename
extentions in order to be executed by the web server.
Use ASCII mode to upload CGI files via FTP. Upload your cgi files to the CGI-Bin directory
on your site. Once the file is on your site, use your FTP program to make the script
executable.
The path to Perl is: /usr/bin/perl.
- Type http://www.yourdomain.com/siteadmin/
into your preferred web browser.
- You will be prompted for your userid and password.
Accessing your web site log
- Ftp to your site.
- Change the directory to "\logs".
- Download the file named "access".
- Open the file with any test editor.
- FTP to your web site as outlined above and change the directory to "/logs".
- Download the file named "Access" using ASCII mode.
- View the file with any text editor.
Open the following URL with your preferred web browser:
http://www.yourdomainname.com
Replace "yourdomainname" with your actual domain.
It is in this stage of the process that you will have the most problems. Although we
will be unable to help you debug your hypertext, please be reminded that all it
takes is one small typo to make your whole web page fail . Please make sure that
you go over the instructions above one more time and that you have followed all of them to
the letter. Then re-check your html syntax. With patience, persistence, and lots of
manual-reading, we are certain that your presence on the WWW will be a success.
|