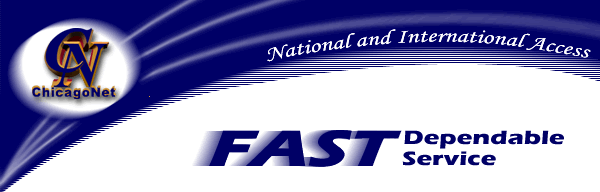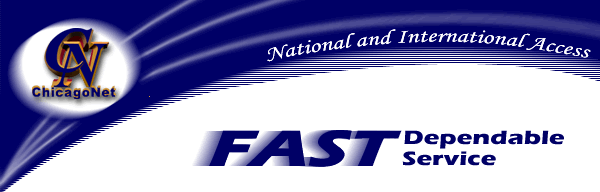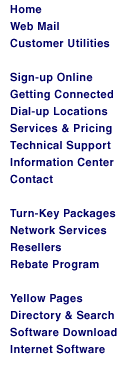|
Please note that although Outlook
Express 4 and 5 are different versions, the instructions to set them up remain the same,
and all of the screens look almost identical.
Step 1
Open Microsoft Outlook Express.
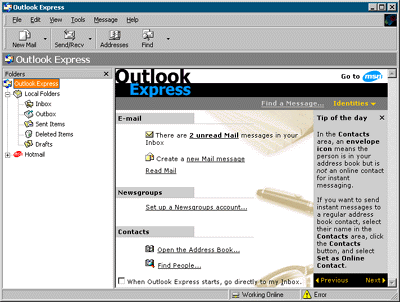
Step 2
On the Tools menu, select Accounts. The Internet Accounts dialog
will appear. Click the Mail tab, then click the Add button, then select Mail.
Step 3
You will be prompted to enter your name. Enter your name as you would like it to
appear on messages you send out. When someone receives your mail, it will show that
it came from whatever is entered here. When you're done, click Next.
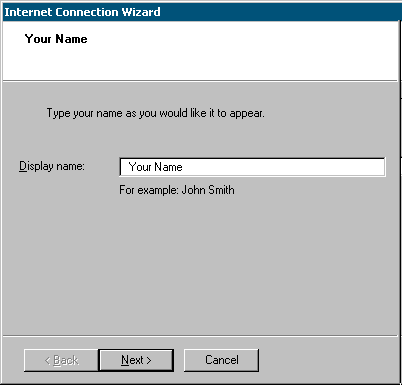
Step 4
Enter your e-mail address. Do this in the format username@chicagonet.net and
click next when finished.
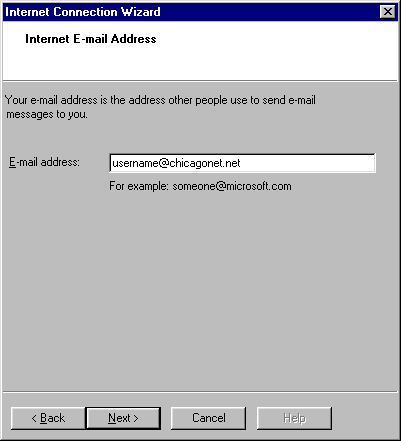
Step 5
Now, you'll be asked to provide the names of the mail servers you use. Here is
the information you need to know:
- Your incoming mail server is a POP3
server.
- Your incoming mail server is named mail.chicagonet.net
- Your outgoing mail
server is named mail2.chicagonet.net
Enter the information as shown here and
click Next when you've done this:
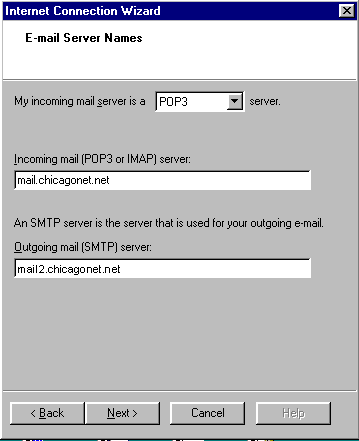
Step 6
Now you'll need to enter the following
- Your Account name (username) and password.
These are the same ones you use to sign on.
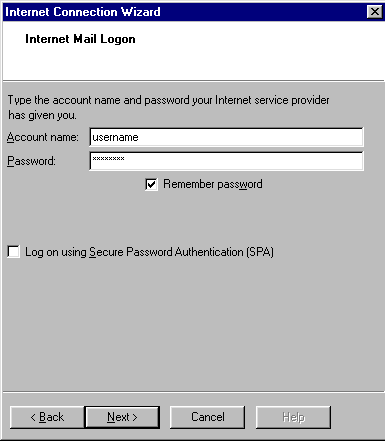
Step 7
Now, click Finish
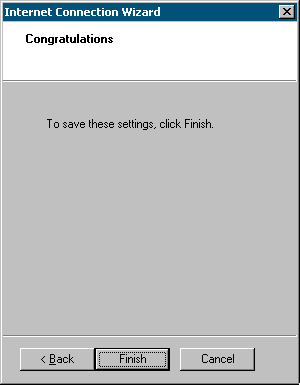
|