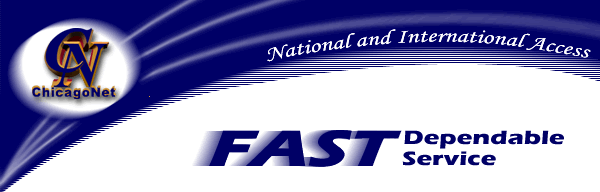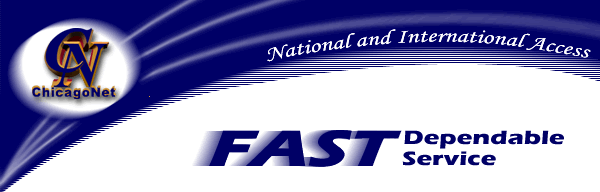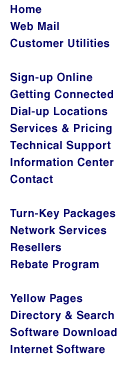|
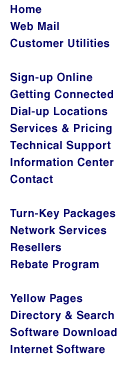


|
|

3Com Office Connect ISDN LAN Modem
|
|
| 3Com OfficeConnect ISDN Modem Resources |
|
|
|
|
| Section I - Configuring Windows to Connect to the Modem |
- From the Windows desktop,
right-click on Network Neighborhood
- Select Properties from the
menu
- Select Protocol
- Click Add
- Select Microsoft under
manufacturers and select TCP/IP under Network Protocols
- Select TCP/IP under the
dialog box where it says "The Following Network Components are installed.
- Click on the Properties button
- Click on the Advanced tab
- Select "Set This Protocol to
be the Default Protocol"
- Click on the DNS Configuration
and select Disable DNS
- Restart Your Computer
- Install the ISDN LAN Modem Software
included with your modem.
- You will once again be prompted to
restart. Restart your computer.
|
|
|
| Section II - Configuring Your OfficeConnect to the Connect to
ChicagoNet |
- Once you restart, Internet Explorer
will automatically load
- On the "Welcome to the SPID
Wizard" screen, enter the phone numbers for your ISDN line. This will
include channels one and two. This information can be obtained from your phone company.
- Click Continue to proceed
through the automatic setup wizard.
- Once the Wizard is completed, a
screen saying "Congratulations . . ." will appear.
- Click Continue
- Back on the 3Com OfficeConnect LAN
Modem WebWizard screen, click on Service Providers
- From the drop-down menu, select New
. Then hit Select
|
|
|
| Section III - Configuring the OfficeConnect ISP Settings |
- On the Internet Service Provider
menu, enter the following information:
Remember: Name, User ID, and Password are CASE-SENSITIVE
- Name: ChicagoNet
- ISDN Telephone Numbers: Enter
Your Local Dial-in Numbers Here
- Security User ID: Your ChicagoNet
User Name
If you are unable to connect, add us,ppp in front of the username (ie:
us,ppp,username)
- Password: Your ChicagoNet
Password
- Domain Name Servers (DNS) IP
Addresses: 66.187.0.21 66.187.0.23
- Bandwidth Allocation: Set at Your
Preference
- Use on B channel = 64k connect
- Use both B channels = 128k
connect
- Add second channel as required = 64k
& 128k connect as required
- Miscellaneous B channel rate = 64k
- The rest of the configuration is
optional
- The screen will say "All
Parameters have Been Configured"
- Click on the ISP Wizard
- A screen will appear and have all
your information entered. If you notice something is incorrect, repeat the setup from
Section II. If it all correct, click Continue
- Your modem is now configured and
connected to ChicagoNet. The 3Com page should open in the web browser.
|
|
|
Email: Webmaster@ChicagoNet.net
Revised: May 1, 2000
ChicagoNet • 780 W. Army Trail
Road• PMB 153 • Carol Stream, IL • 60188
708-656-6900 Copyright © 1995-2000 ChicagoNet All Rights Reserved Worldwide
|